有兩種方式可以新增員工:批次上傳或者個別新增,若您為第一次導入員工資料的話,建議您可以採用批次上傳較節省時間唷!
此篇文章會涵蓋以下重點:
-
相關文章:如何設定部門主管和查看組織圖?
-
相關文章:將員工改為離職注意事項和流程
💌 請先新增直屬主管,再新增一般員工
無論是批次上傳或個別新增員工,都請先在系統上新增(批次上傳或個別新增皆可)一般員工的直屬主管之後,再新增一般員工並上傳至系統。這樣您在新增一般員工時才可以選擇該位員工正確的直屬主管喔!
批次新增員工資料
操作步驟:
- 點選上方人事中心
- 點左方人員 -> 員工目錄
- 點選右上方批次上傳按鈕
- 下載試算表並填寫表格內的必填欄位後存檔(您必須排除已經在平台中註冊的人員(例如管理員,也就是註冊服務的您
- 上傳檔案
- 選擇欲邀請員工開始使用 Swingvy 的日期(將發送 email 讓員工登入後台,若管理員尚未設定員工直屬主管則此時會要求員工自行設定直屬)
💌 Swingvy 貼心提醒
員工資料中的邀請日期為 Swingvy 系統發送 Email 邀請員工開始啟用 Swingvy 的日期。
🚨 批次更新員工資料的必填欄位為有 ** 符號標示的表頭欄位,如下:
| 姓名** | Email** | 直屬主管** | 到職日 (dd/mm/yyyy) * | 生日 (dd/mm/yyyy)** | 工時群組** |
🚨 批次更新員工資料的欄位有此 🔽 符號標示的欄位為下拉式選單,如下:
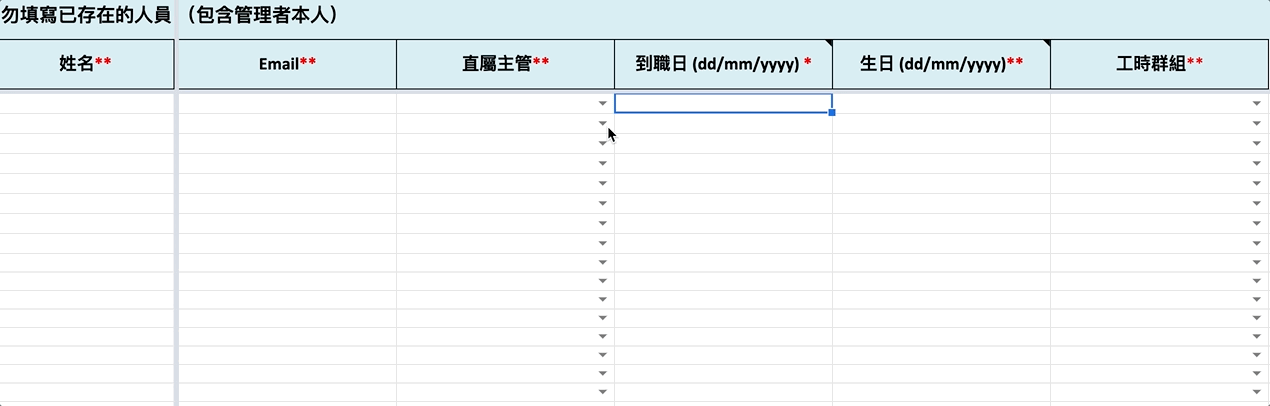
個別新增員工資料
操作步驟:
- 點選上方人事中心
- 點左方人員 -> 員工目錄
- 點選右上方新增員工按鈕並輸入員工資料後,再按新增
💌 Swingvy 貼心提醒
員工資料中的邀請日期為 Swingvy 系統發送 Email 邀請員工開始啟用 Swingvy 的日期。
復職已離職的員工
- 點選上方人事中心
- 點左方人員 -> 員工目錄
- 切換到離職分頁
- 點選欲復職的離職員工右方的
 按鈕
按鈕 - 點選復職後選取員工的所屬主要工作地點以及工時群組,並按復職 Swingvy 就會重新寄送帳號啟用 Email 給該員工。
💌 Swingvy 貼心提醒
系統預設復職員工的到職日為:在系統更新為復職狀態的當日,如需將到職日調整為其他日期請參考以下步驟操作:(1)人事中心模組 > (2)點選功能列中人員的員工目錄 > (3)點選需修改到職日的員工列 > (4)點選編輯基本資料/個人資料,修改完成後點選儲存。
►►別急著走!這邊還有您可能有興趣的相關文章:
-
相關文章:如何設定部門主管和查看組織圖?
-
相關文章:將員工改為離職注意事項和流程