In many countries, labour laws state that employees’ annual leave entitlement depends on how many years of service they have worked with the employer. If you utilise Milestone, Swingvy will automatically adjust entitlement whenever employees' service length increases.
You may have different tenure accrual policies by seniority or by employment type. In such cases, you can utilise Accrual group to assign employees based on different leave policies.
In order to configure different entitlement by service length for both Annual and Custom leave types, please start by following the steps below:
Step 1 - Go to Leave > Settings
Step 2 - Select leave type
Step 3 - Look for the "Accrual group" section
Step 4 - Click “Default group” (or you can also create a new group)
Step 5 - Click “Edit details” button above “Accrual details” panel
Step 6 - Choose “Yes” for “Do your employees earn more leave the longer they are employed?”
Step 7 - Update milestone to follow your company’s practice
Step 8 - Review enrolled employees' balance change
Step 9 - Click on “Complete editing group”
Swingvy has been set up so that the entitlement days are automatically calculated based on service lengths following local labour law but it can be also customized.
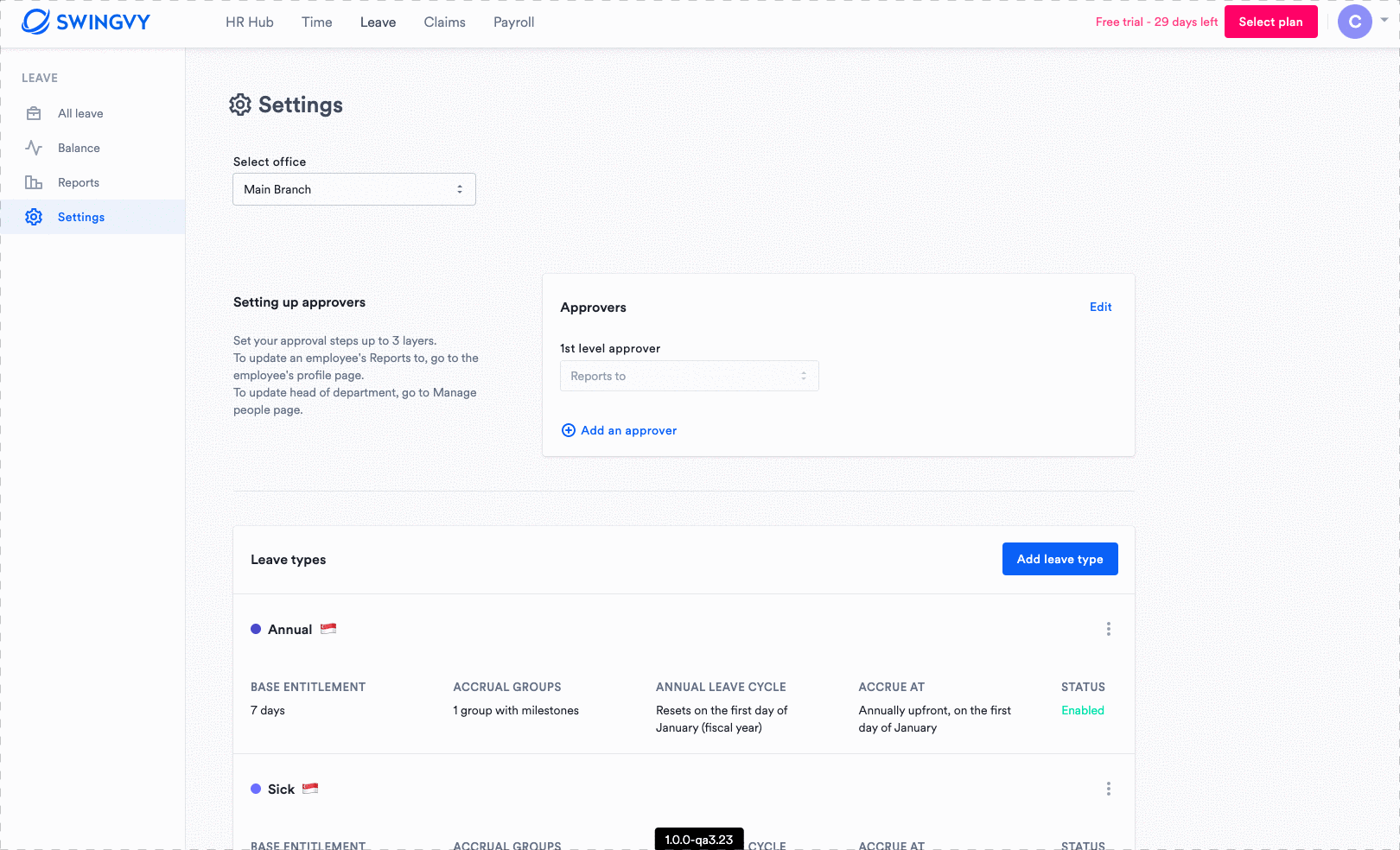
A detailed configuration will depend on your leave cycle and you will be able to preview the accruals before saving any changes by clicking "Preview accruals".
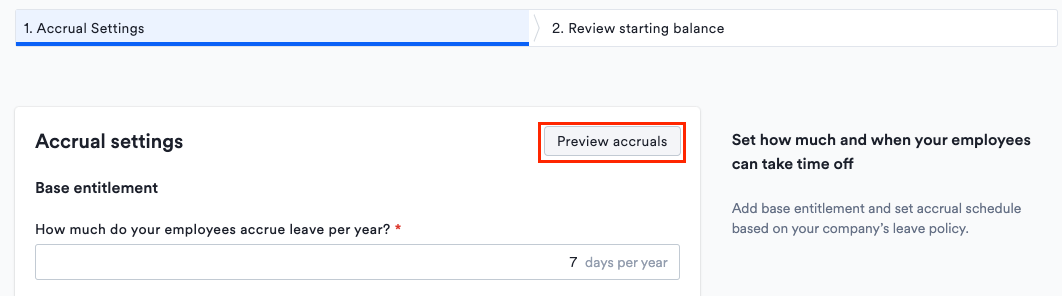
Note:
The example shown below is just an example and it may be adjusted based on the internal company policy and local law.
- Fiscal year basis
- Base accrual entitlement: Applies to the year that the employee has joined which is marked as 1st fiscal year
- Milestone examples (Preview)
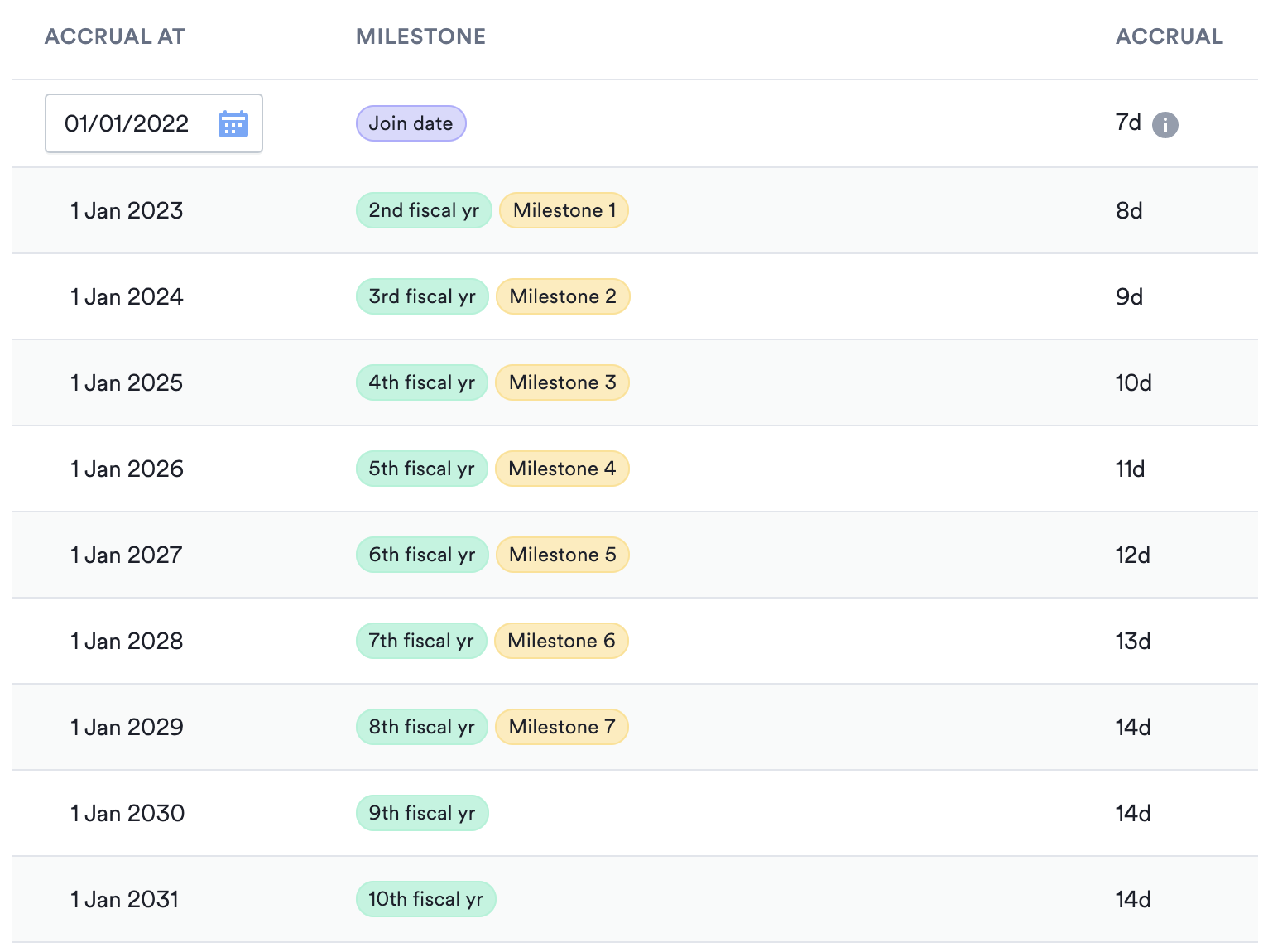
- Join date basis
- Base accrual entitlement: Applies to the year that the employee has joined. 1st anniversary year entitlement will be applied in the following year.
- Milestone examples (Preview)
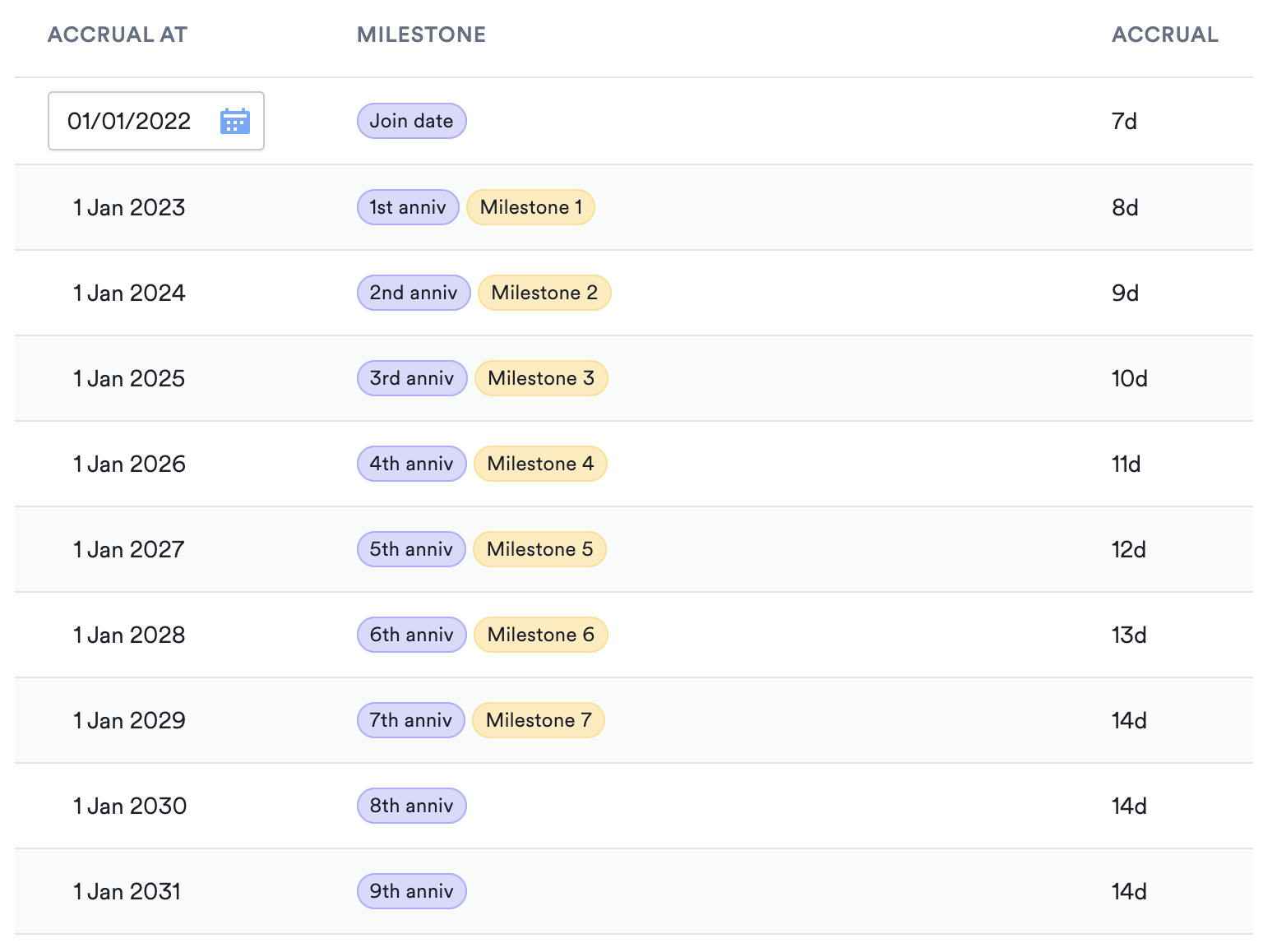
Configure leave for the probation/waiting period
Your company may apply a probation period on new joiners in order to evaluate their performance and cultural fit. If you wish to entitle leave after a successful probation period, you can configure the setting to have a waiting period until the entitlement is given.
Step 1 - Click the group you would like to apply the waiting period (or you can directly create a new accrual group that will apply this waiting period)
Step 2 - Click "Edit details" next to "Accrual details" (if it's a newly created accrual group, it will automatically go to the details page
Step 3 - For Milestone 1, change the unit to "months" and insert the relevant waiting period
Step 4 - For Milestone 2 and beyond, insert the relevant entitlement based on your company policy
Step 5 - Press "Continue"
Step 6 - Review enrolled employees' balance change
Step 7 - Click on “Complete editing group”
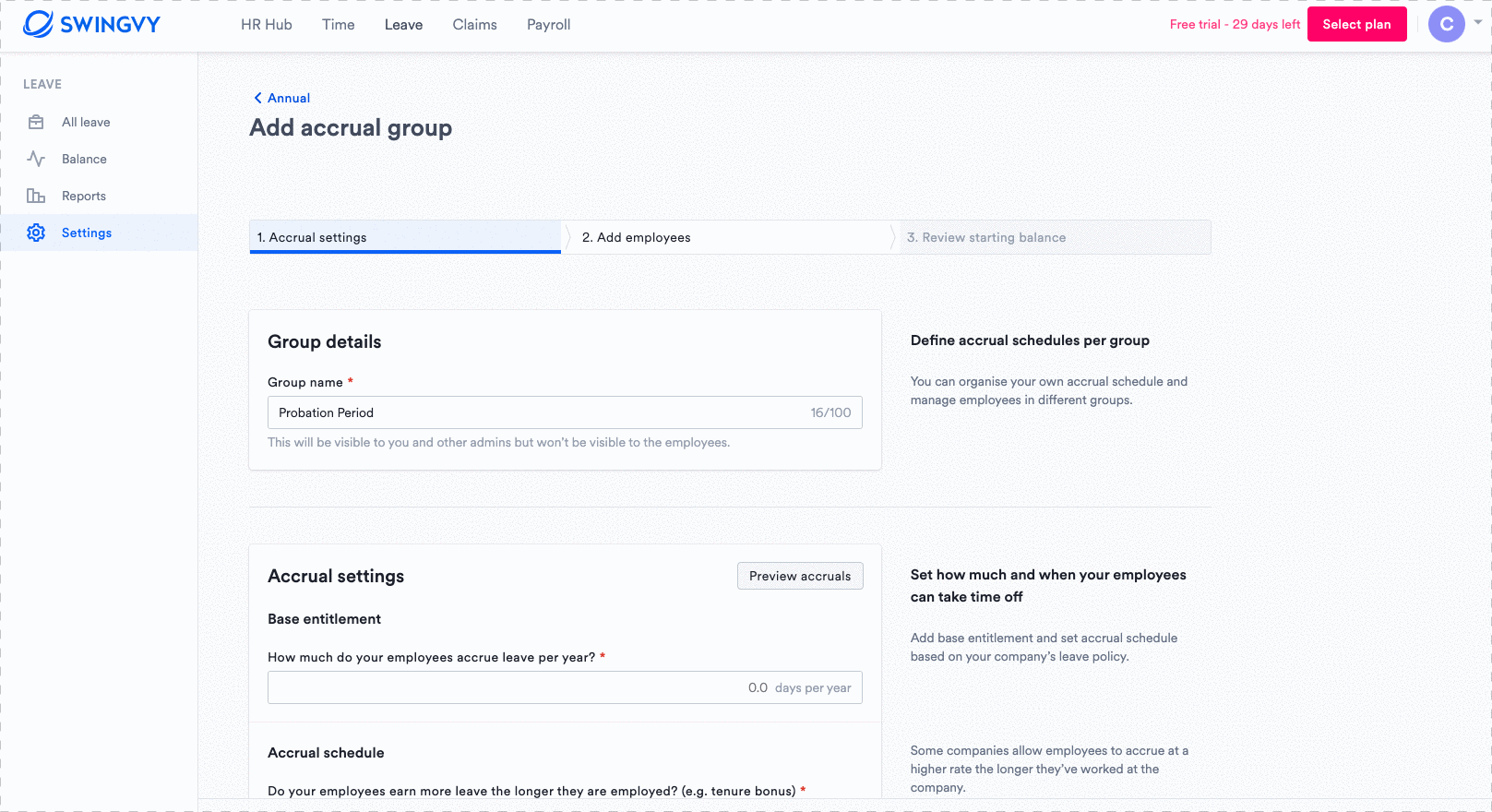
Entitlement calculation when both Proration and Milestone settings are enabled
You are certainly able to enable both proration and milestone settings to your leave settings. Following is an example of the calculation:
- Leave cycle basis: Fiscal year (Jan. 1 ~ Dec. 31)
- Advanced setting: Prorate when employees join in the middle of the accrual period and prorate by Number of effective months
- Milestone
- Base entitlement: 7 days (1st fiscal year)
- Milestone 1: 8 days on 2nd fiscal year
| Name | Join date | 1st accrual entitlement | 1st accrual amount | 2nd accrual entitlement | 2nd accrual amount |
| Amy | Jul. 1 '22 |
Jul. 1 '22 (Join date) |
3.5 days = (6 months /12 months) X |
Jan. 1 '23 (6 months after joining) |
8 days |
| Bob | Dec. 1 '22 |
Dec. 1 '22 (Join date) |
0.6 days = (1 month /12 months) X |
Jan. 1 '23 (1 month after joining) |
8 days |