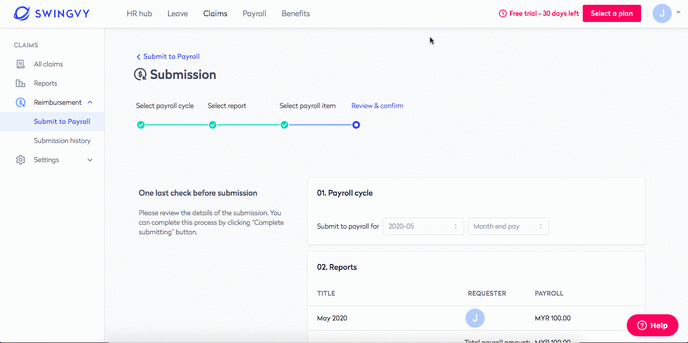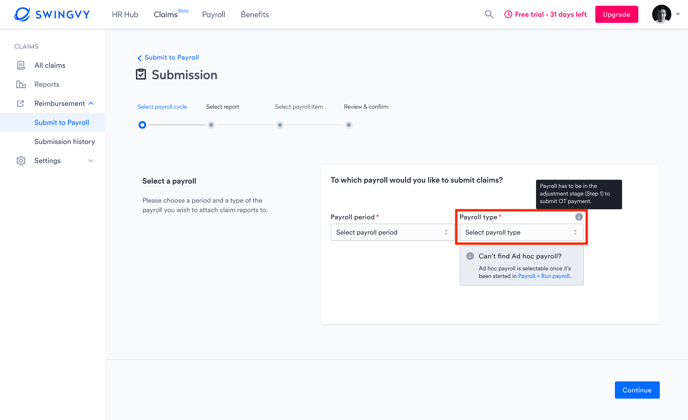Note:
Payroll items are additional items of Payroll. To see the additional items, go to payroll items page in Payroll settings.
Before you begin
Please know this page will only be activated in the below scenarios:
1. A company account has subscribed to Swingvy's add-on Payroll Module
Kindly contact the Swingvy team from Monday to Friday 9 AM-6 PM (MYT/SGT) (exclude all Malaysia & Singapore public holidays) to learn more about available Swingvy plans and add-ons.
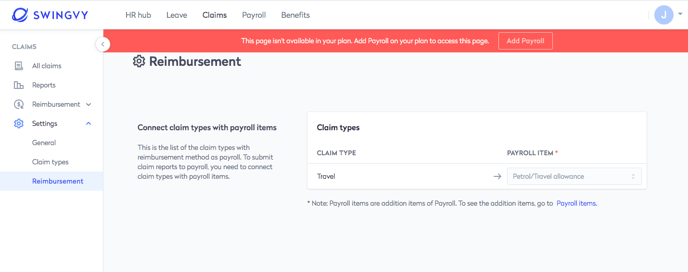
2. The currency settings in both Payroll Module and Claims Module are matched. If the currencies are not matched, kindly contact Swingvy Customer Success from Monday to Friday 9 AM-6 PM (MYT) (exclude all Malaysia & Singapore public holidays) for further assistance.
3. The reimbursement method under Claim Types is selected as payroll.
4. Only approved claim reports will be shown on this page
- Submit
- Approved
- Declined
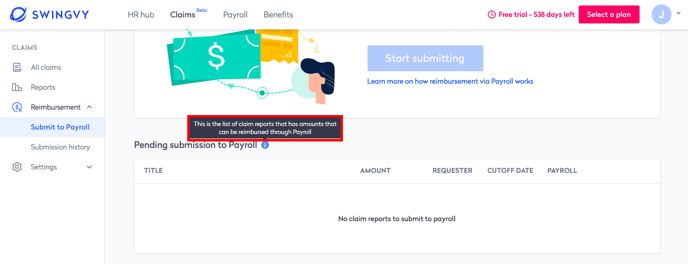 You can only see the list of claims in Pending Submission once it is approved by their approver.
You can only see the list of claims in Pending Submission once it is approved by their approver. 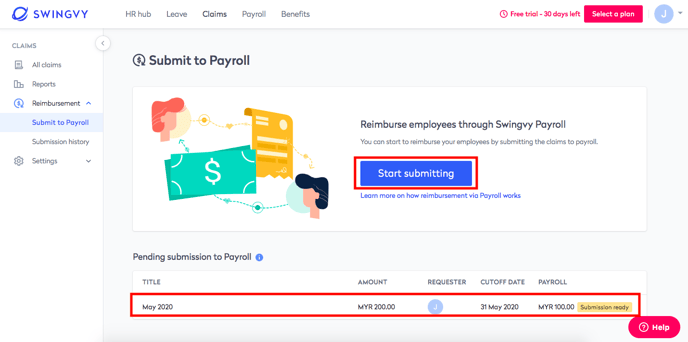
Reimburse employee claims through Swingvy Payroll
Before you submit any claims to payroll, do go to Payroll > Run Payroll and ensure that the current month of reimbursement has been activated by the system. You can select either Ad Hoc, Mid-month or Monthly payroll. You also need to ensure all current payroll is at step 1 (Adjust payroll).
To begin, click "Start Submitting" 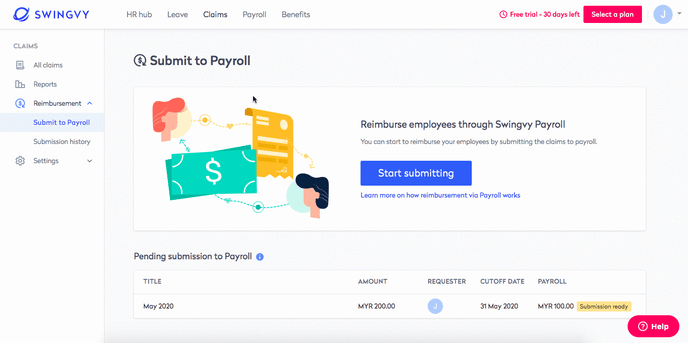
Step 1 - Select the payroll cycle
Choose a payroll period and a payroll type you wish to attach claim reports to.
If there are no payroll cycles available, please go to Payroll > Run Payroll to "activate" the payroll cycle. If the payroll cycle is not found in the drop-down list, that means the payrun has either been completed or it hasn't been activated for the current month.
Note:
Claims are now able to be reimbursed by Ad hoc,Mid-month or Monthly payroll. Admin can reimburse through an Ad hoc payroll cycle for any urgent claims and need a record of payroll.
Step 2 - Select the employee's claim report
In this step you will see two options:All claim reports
This is the list of claim reports which are ready to be submitted to the selected payroll. You can double-check the list and uncheck the report that you don't wish to be paid out yet.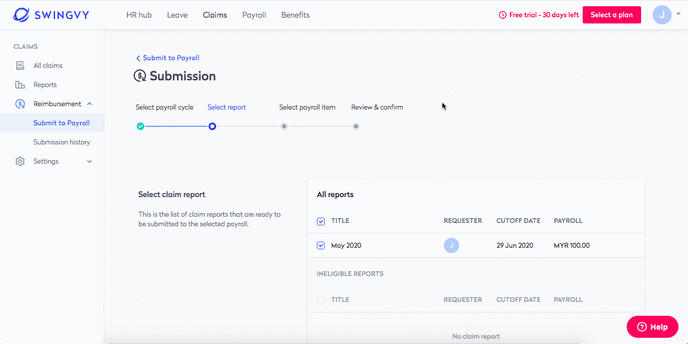
All ineligible reports
The requesters of the claim reports are not ready for the selected payroll. 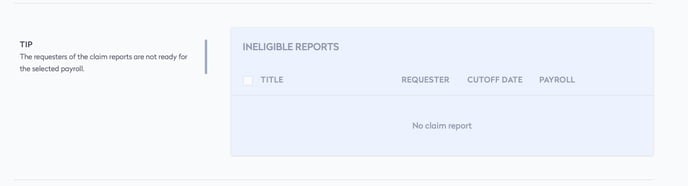
The employee (claim requester) needs to be included in that month’s payroll but there can be various other reasons why the employee is excluded:
- Unchecked in the payroll list;
- Resigned;
- Missing mandatory information to run payroll of that employee
Click Continue once you are done with checking all the reports or Go Back to redo these steps:
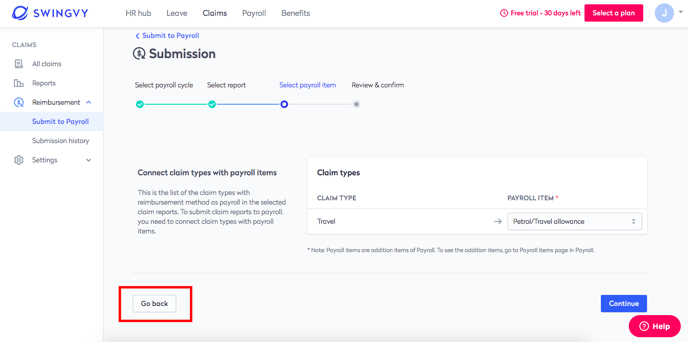
Step 3 - Select payroll item
To submit claim reports to payroll, you need to connect claim types with payroll items. 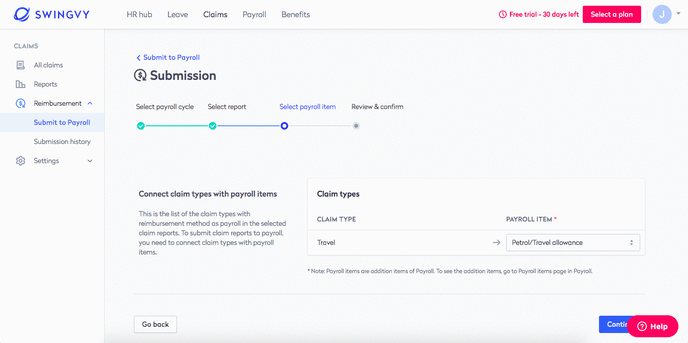
Note:
Successful submission of claims report will be added into your employee's additional items in the selected month payroll. Go to Payroll module to review after you are done with step review and confirm.
Step 4 - Review & confirm
Review the details of the submission. You can complete this process by clicking the “Complete submission” button.