With Swingvy payroll, you're able to manage all statutory submissions digitally.
Once you've finalised the monthly payroll, the PCB text file can be generated from the system and upload into MyTax Portal > e-PCB Plus directly.
Once you've finalised the monthly payroll, the PCB text file can be generated from the system and upload into MyTax Portal > e-PCB Plus directly.
Generate PCB File from Swingvy
When you're at step 3 of the payroll process, you'll be able to generate all the reports you need. Let's look at the PCB file download.
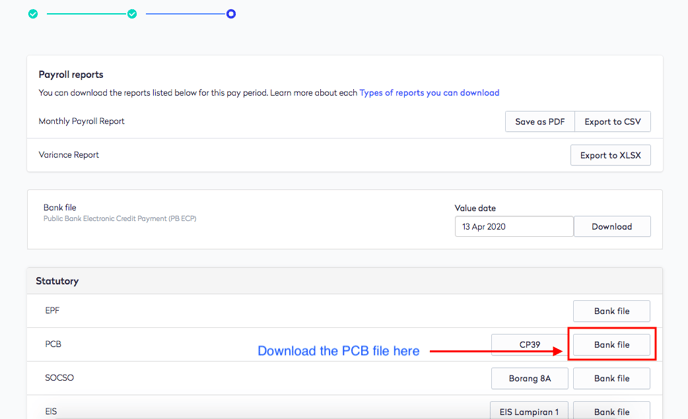
Submission and Payment in PCB e-Data
1. Log in to MyTax Portal:
- Visit the MyTax portal and log in with your credentials

2. Access e-PCB Plus:
- Upon logging in, please choose your role as either Majikan or Wakil Majikan. If you are unable to see these options, kindly refer to the step-by-step guide provided here to assist you with the registration process: MyTax Portal: Apply for Employer/Employer Representative role for E form submission

- Navigate to Perkhidmatan ezHasil and click on e-PCB Plus

3. Upload PCB Data File:
- In the e-PCB Plus dashboard, go to Perkhidmatan > e-DATA PCB > Muat Naik Data, Semak dan Bayar

- Choose the file type as .txt and click Muat Naik / Semak Fail to upload your PCB data file


Note: If your file exceeds 2MB, compress it into a zip file before uploading.
4. Validate Uploaded Data:
- After uploading, check the KEPUTUSAN status:
- LULUS: Click the document icon under TINDAKAN to proceed.
- GAGAL: Click the eye icon to view the error report, correct the errors, and re-upload the file


Note: Employers must rename the text file before re-uploading if the previous data submission was approved.

5. Confirm Data and Proceed to Payment:
- Once the status shows LULUS, click Pengesahan to proceed to the Kemaskini Maklumat Instrumen dan Penghantaran Data page.




- Click Kemaskini Pegawai Bertanggungjawab to enter the responsible officer's details.

- Click Kembali ke Draf o change the status to Draft.
- Click Bayaran to proceed with the payment.

- Fill in the required payment information, including Jenis Instrumen and Tarikh Instrumen.

- Click Simpan Maklumat Bayaran, then Seterusnya to generate the PCB Slip for e-Data PCB.
6. Make Payment:
- Online via FPX:
- Click Bayar Online (FPX) Sekarang.

- Select your bank and complete the payment process.
- Click Print to print the payment slip.

- Click Bayar Online (FPX) Sekarang.
- At the Bank:
- Click Print to print the PCB e-Data Slip when making a payment at the bank or click the QR Code to proceed with the payment.

- Click Print to print the PCB e-Data Slip when making a payment at the bank or click the QR Code to proceed with the payment.
7. Obtain Payment Receipt:
- After completing the payment, print or save the payment receipt for your records.
For a detailed guide, refer to the e-Data PCB User Manual (PDF)
Note: Ensure that all employee data (name, tax identification number, identification number) is accurate and up-to-date to facilitate smooth PCB processing.
Tip: If the upload result is GAGAL, click GAGAL to view the error


Please proceed with the amendment, rename the file and re-upload.