Once you've completed the company information setup during the onboarding process, it's as simple as ABC to run payroll in Swingvy. We've streamlined the process and we're giving you the easiest way to complete your payroll, from updating payroll data to payment, in less than 10 mins.
To access your payroll and start running payroll please follow the below guideline:
Step 1 - Click Payroll from the top menu bar.
Step 2 - Click on the Run payroll from the menu to start your payroll.
Step 3 - Select the period and payroll type
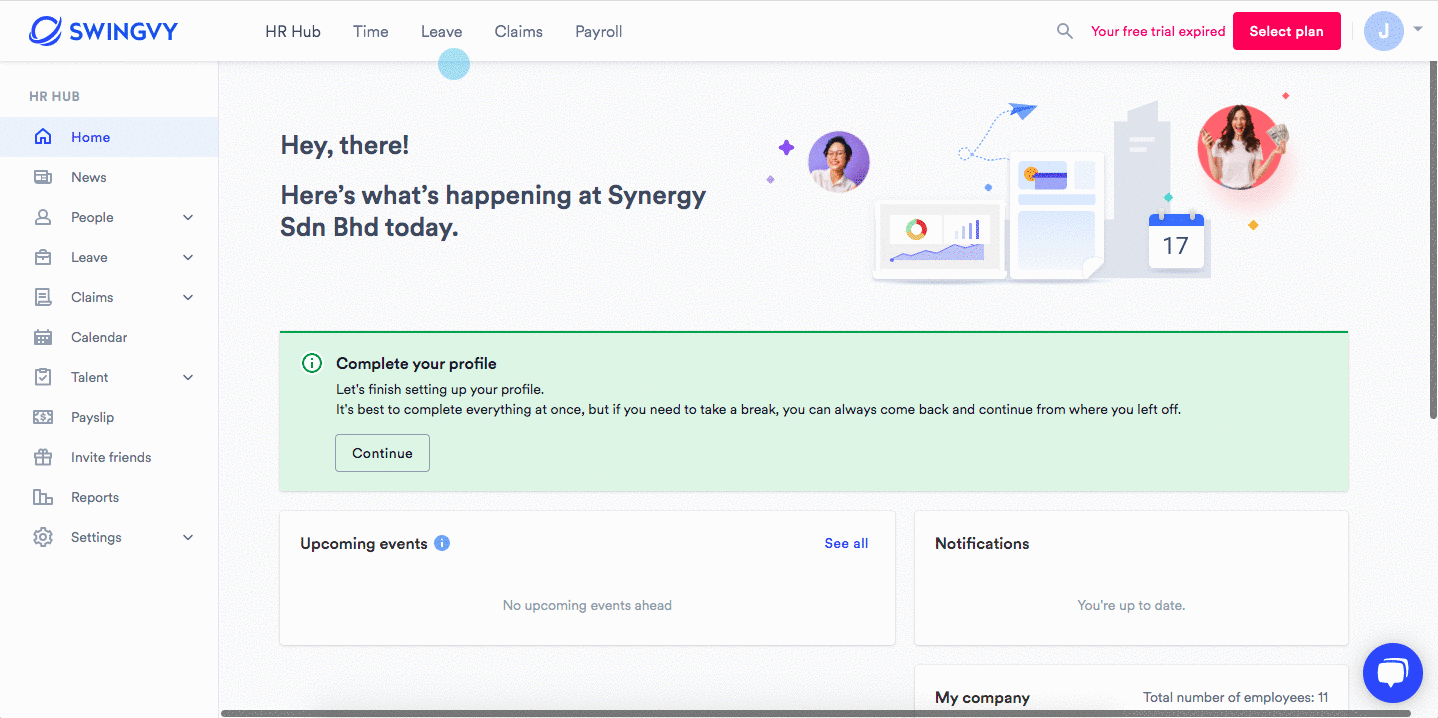
Step 1 - Adjust payroll
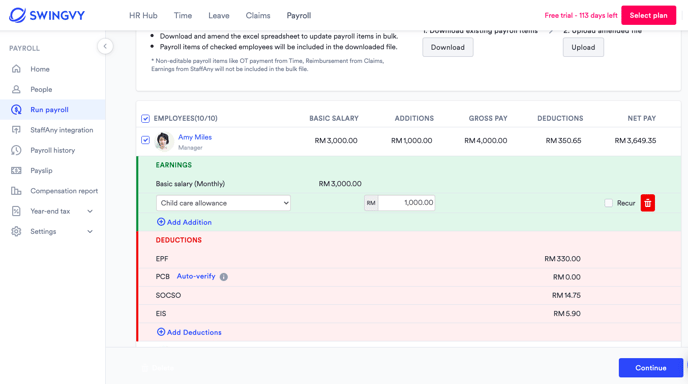
Note:
1. If you are unsure about PCB Calculation, click Auto-Verify to compare and verify to ensure the calculation you made in Swingvy with LHDN Official Calculator. Don’t worry, Swingvy auto-fills your information to save you time.
2. To add additional payroll items - Click on the Add Earning button and select the new item from the master list.
3. To remove the payroll item from the particular month of payroll. Click on the delete button next to it.
If the item is a fixed allowance, once you delete it from the monthly payroll, it will be removed from allowance master as well, hence that item will not be generated in the following month payroll.
On the other hand, you can also adjust all the payroll items by using a bulk update file. You can click on the 'Bulk update' button and download the file. All the listed payroll items will be visible in an excel file and you can edit the figure of the payroll item accordingly. You can check the instruction from the downloaded excel file.
.png?width=688&name=image%20(4).png)
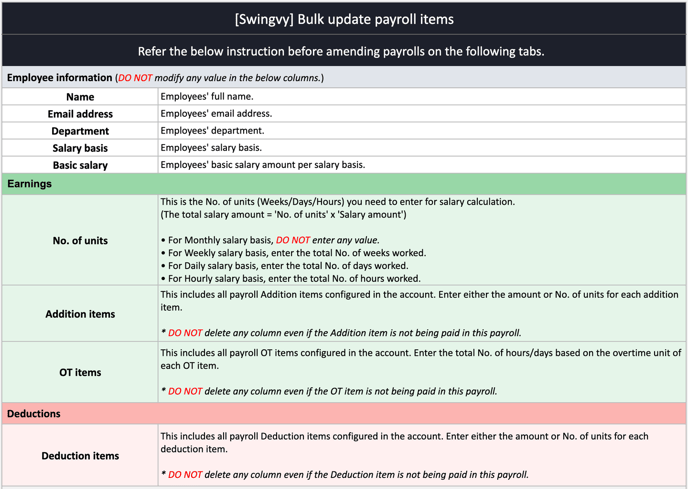
After all payroll item is edited accordingly, you can save the file and upload the file back to Swingvy. The figure will be reflected.
Tip: Recur Payroll Items
You can now set payroll items to recur in the following month, with the ability to set differing amounts by employee.
If you wish to keep the payroll item with the current value in the next Monthly payroll, you may check on the Recur box next to it.
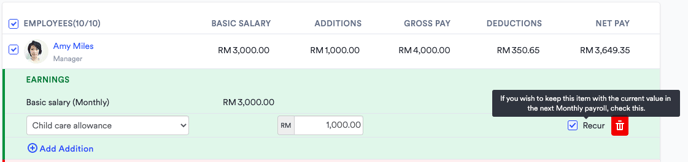
Click on Confirm & Continue for finalization.
If you have activated the Payroll Approval setting, you only can proceed once your payroll approver has approved your payroll.
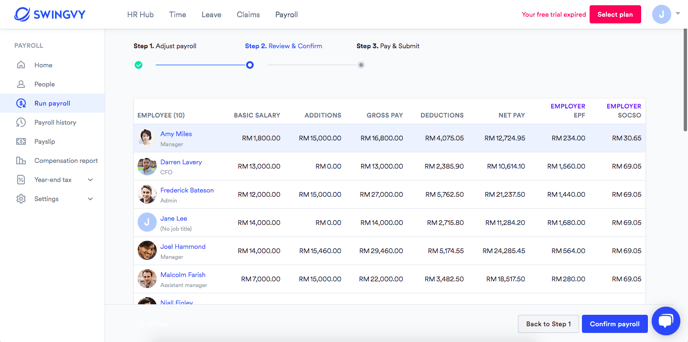
Note:
1. Click "Back to Step 1" should you need to return to step and adjust your payroll.
2. If the payroll has been requested for approval or it has been approved by the payroll approver, the "Back to Step 1" button will be unavailable. You will have to click on "Confirm payroll" to go to step 3 before you are able to revert the payroll back to step 1.
- Export bank file
- Export statutory reports
- Send payslips to employees
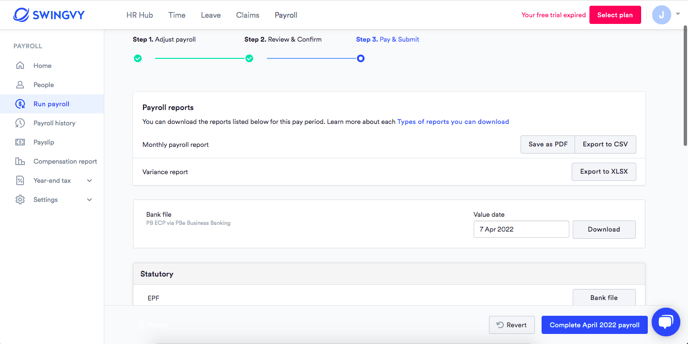
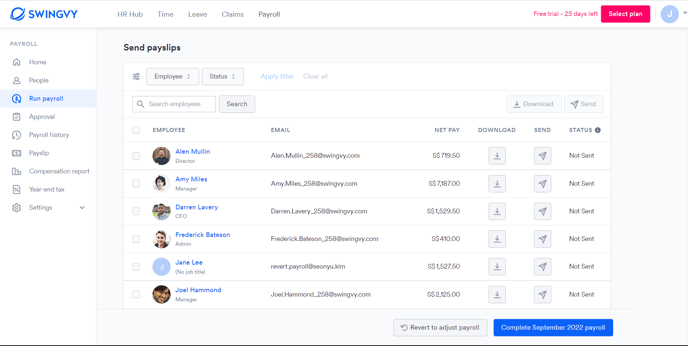
Step 4 - Complete month payroll
Once all the payroll reports are exported and payslips are sent out to the employees, you would need to proceed to complete the payroll in order to store the data. Then, you will have access to payroll history in the “Payroll history” menu.
Notes:
1. All past payrolls must be completed to ensure correct statutory calculations. Payrolls currently in step 3 are not considered completed.
2. Each payroll needs to be completed because only completed payrolls are included in the Payroll history, Compensation report, Payslip page, and Year-end tax filing.
3. Any Ad hoc/Mid-month payroll in the same month will be completed along with the Monthly payroll.