If you are migrating to Swingvy platform from another system (manual or other payroll systems), you'll have to import the previous months' payroll history before starting the next payroll.
Note:
1. The payroll history will be used in your monthly tax computation also the year-end payroll reports, for example:
- CPF Submission Number (CSN)
- IRAS Tax no
- CPF Submission Number (CSN)
- IRAS Tax no
2. The Payroll History file needs to be uploaded to cover the months of payroll prior to running payroll on Swingvy.
3. In order for IR8A to work seamlessly, it's a combination figure from Payroll history (the histories of payroll of months not using Swingvy) + Payroll processed (that you use Swingvy for payroll) = IR8A full-year figure for the following year.
4. Do ensure that your figures in the Payroll History file are correct. It must be fully filled - for those fields that are non-applicable, just put '0'.
Swingvy provides the payroll history import template, and this can be downloaded from the payroll setting menu. Once you've filled up the payroll history in the Excel template, you may upload it into Swingvy.
Follow these steps to start migrating your previous Payroll History Data into Swingvy:
Follow these steps to start migrating your previous Payroll History Data into Swingvy:
1. Go to "Settings" and click "Company Details"
2. Scroll down until you see Payroll History Bulk Upload
3. Download the spreadsheet by clicking "Download"
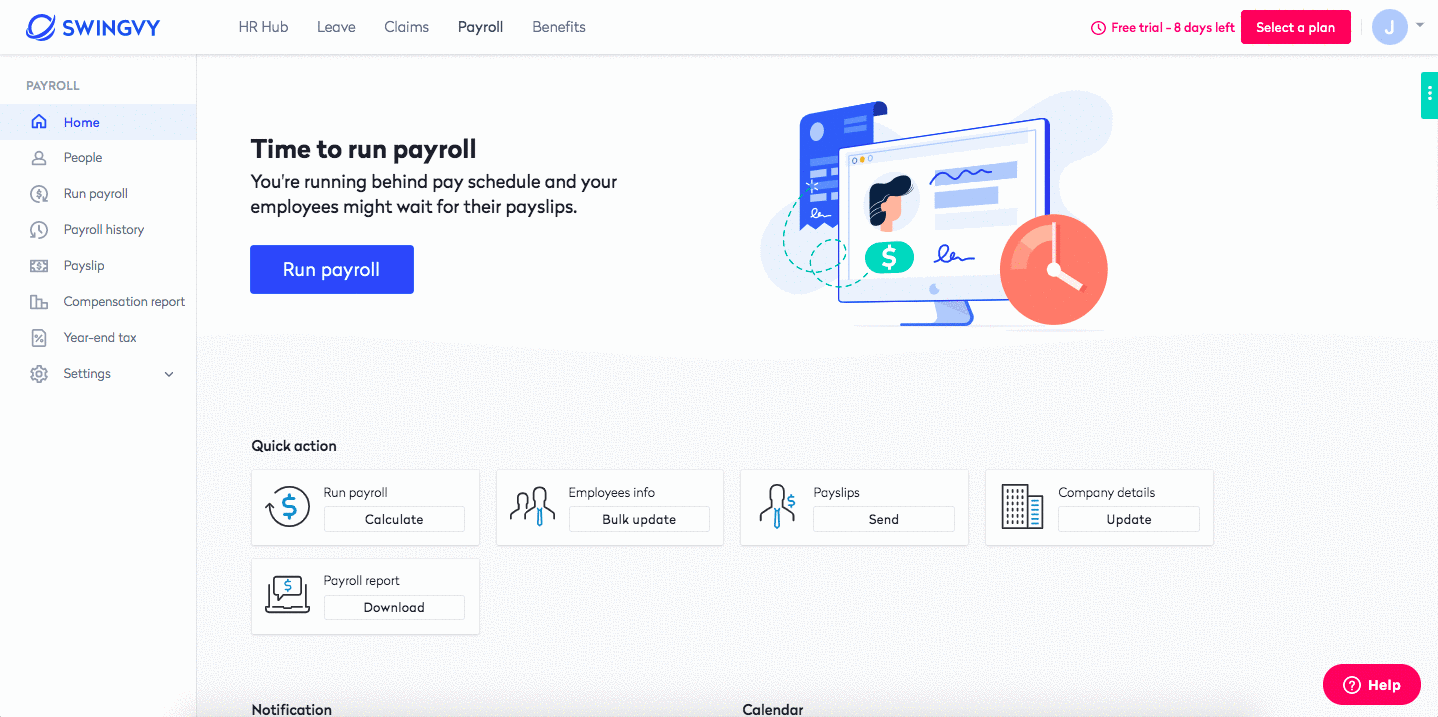
In the spreadsheet, you can enter all information through the payroll history tab. All the employee records will be exported with the name and email address.
Refer to the below instructions before filling out. The actual form is on the following tab.
Refer to the below instructions before filling out. The actual form is on the following tab.
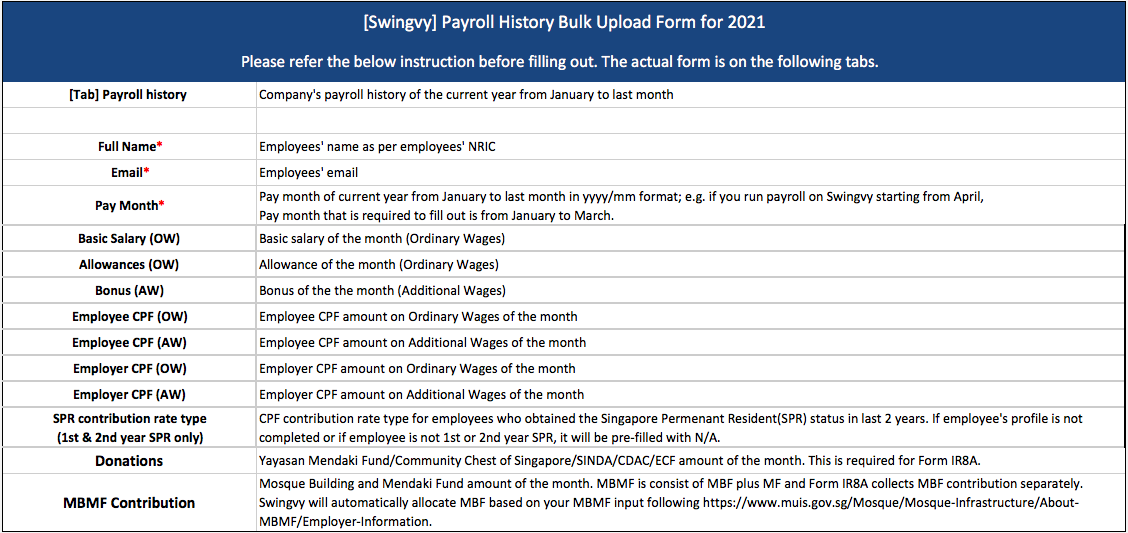
4. On the next tab, you will see the payroll history page that you'd need to fill in.
- Payroll history
Company's payroll history of the current year from January to last month
5. Click Save and upload back into Swingvy
6. Click Validate & Import when the uploading is done
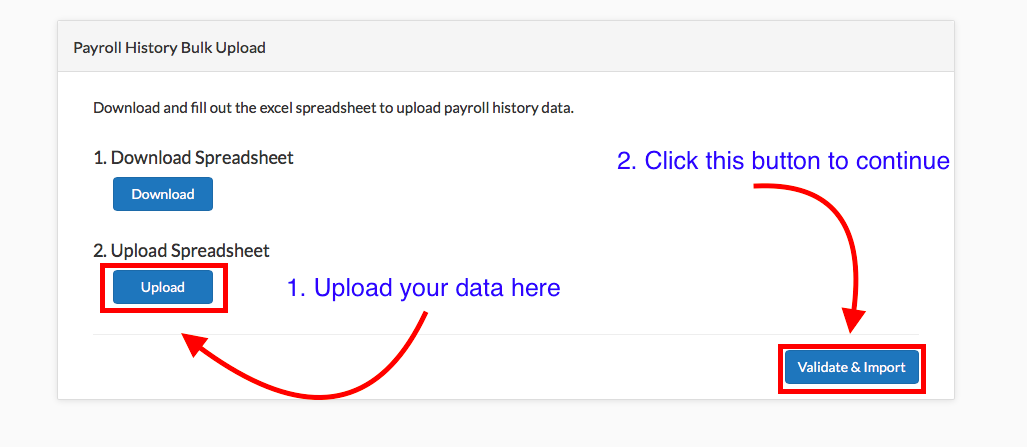
Note:
1. The IR8A form can be amended before submission in Q1 the following year. You may read more here
2. In the situation whereby you've uploaded your file but there's an error message prompted, most likely is it because of incomplete data. Kindly check the columns we've highlighted in the error message.
3. If you are required to make an amendment to the payroll history data after uploading the file, you may override the amount in the file and then re-upload it. Once the file with the correct amount is uploaded, please revert the payroll to step 1 to reflect the correct amount.
4. If the error message still prompts even though you've provided the data, kindly contact Swingvy Customer Success team Monday to Friday 9 AM-6 PM (MYT/SGT) (exclude all Malaysia & Singapore public holidays)
Congratulations! Now that you’ve completed your company payroll setup successfully, it’s time to run your first payroll in Swingvy effortlessly and easily!